
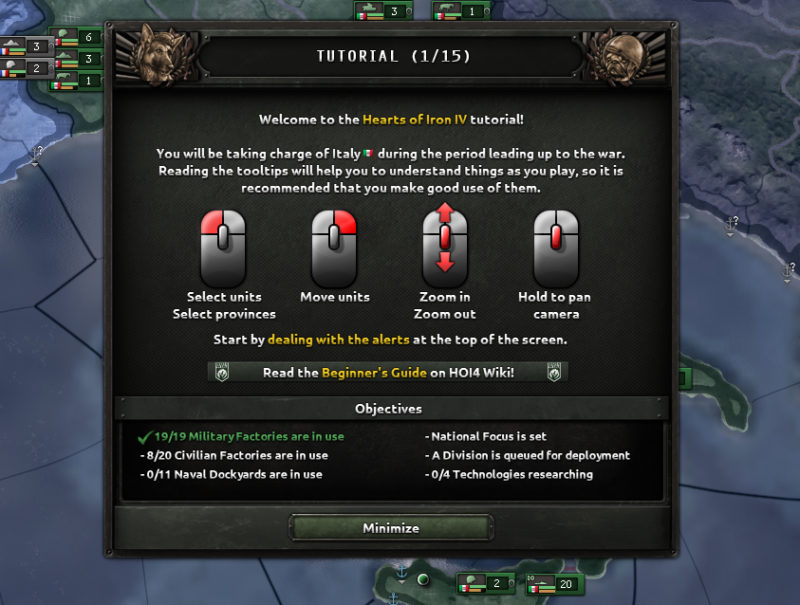
Try this until you find that one that works fine.įinally, click on ‘OK’ at the bottom to save the changes. In the ‘Speakers Properties’, navigate to the ‘Advanced’ tab, click on the drop-down menu, select individual formats and click on ‘Test’. Next, right-click on the audio output device you are facing trouble playing sound with and select ‘Properties’ from the context menu. To change the audio format, launch the ‘Sound’ panel as you did earlier and click on navigate to the ‘Playback’ tab. In this case, you can test other available formats and choose the compatible one. Many a time, it’s the audio format that’s not compatible with the hardware settings, thus leading to issues with audio output. Now, check if the error with audio output is fixed. In the ‘Properties’ window, navigate to the ‘Enhancements’ tab, tick the checkbox for ‘Disable all enhancements’, and click on ‘OK’ at the bottom to save the changes and close the window. In the ‘Sound’ panel, navigate to the ‘Playback’ tab, select the speaker you are having trouble with and click on ‘Properties’ at the bottom. To disable audio enhancement, search for ‘Change system sounds’ in the Start Menu and click on the relevant search result to launch it. If you have enabled the enhancement, disabling them might fix the issue.
Hearts of iron 4 wiki windows#
Many users have reported audio enhancement as the root cause for Realtek audio issues on Windows 11. Finally, click on ‘OK’ at the bottom to save the changes and close the window. In the Sound window, navigate to the ‘Playback’ tab from the top, select the output device that you want to set as default, and click on ‘Set Default’ at the bottom. To set an audio device as default, search for ‘Change system sound’ in the Start Menu, and click on the relevant search result. In case it does, you can set the device as the default one so that Windows always play sound through it unless you select another one. Now, select the device through which you want to play the audio.Ĭheck if this fixes the issue. You will now find a list of audio devices connected to the system. In the Action Center, click on the carrot arrow icon next to the volume level. Alternatively, you can press WINDOWS + A to launch it. To check the selected audio output device, click on the ‘Action Center’ in the Taskbar. You can easily verify this through the Action Center. If you have multiple output devices connected to the system, Windows might play audio through one device while you expect it to be played through another. Check Audio OutputĪnother common issue that users encounter is incorrect selection of the audio output device. Now execute the other fixes mentioned here. If it now works fine, we can rule out problems with the device or damage to the cables. If the problem persists, try connecting the audio device to another system. Increase it and check if the issue is fixed. Also, verify that the volume control on the audio output device is not set to a minimum. If there’s a mute button on the device, check that it’s not enabled. Reconnect it to the system and check if it fixes the issue. Check if the output device receives power. Most people spend hours looking through the system for the fault while it lies with the connection or the audio output device itself. If it doesn’t, we have listed the most effective fixes to resolve the Realtek audio issues. If looking at these issues rings a bell about some change that you made, revert them and check if the issue is resolved. Audio service is not running or has encountered a bug.Problems with the Audio Output Device itself.We have listed the most common ones to help you identify the one with your system. There are a lot of things that could cause Realtek Audio Issues on Windows 11. What Causes Realtek Audio Issues on Windows 11? In case you are unable to identify the cause, simply execute the fixes mentioned later in the article. However, for many who are not too versed with the intricacies of technology, identifying the issue may be a task in itself. If you are able to identify the underlying cause behind Realtek audio issue, go with the relevant fix in the article. However, there are a lot of issues that lead to a malfunctioning audio output on Windows 11. With video streaming apps gaining traction, the need for crystal clear audio is more than ever. Having issues playing audio on Windows 11? Here’s how you can quickly resolve most sound issues on a Windows PC.Īudio clarity is a critical part of any functioning PC.


 0 kommentar(er)
0 kommentar(er)
